Install WordPress Di Localhost Menggunakan XAMPP
Install WordPress di localhost menggunakan Xampp sebenarnya cukup mudah, dan metode ini akan sangat bermanfaat ketika kita hendak melakukan uji coba aplikasi WordPress di komputer Anda sendiri sebelum benar-benar dionlinekan.
WordPress yang diinstal di komputer ini sering saya sebut – WordPress offline, biar mudah penyebutannya dan nantinya juga yang bisa mengakses hanya Anda sendiri, serta tidak dibutuhkan internet untuk menjalankannya.
Berhubung WordPress offline ini nanti akan membutuhkan database dan database user, maka kita pun harus membuatnya terlebih dahulu di database local pc.
Langkah ini diperlukan karena WordPress akan menggunakan database tersebut untuk mengelola data-data yang akan dibuat nantinya.
Kabar baiknya, Xampp ini juga sudah support pembuatan database local menggunakan Phpmyadmin.
Selanjutnya, silahkan simak tips langkah-langkah cara install WordPress di localhost menggunakan XAMPP berikut ini.
Instalasi WordPress Di Localhost
Dalam proses ini, usahakan Anda gunakan aplikasi Xampp dan file instalasi WordPress yang terbaru untuk menjamin instalasi berjalan smooth.
Baiklah, mari kita lanjutkan prosesnya.
Baiklah, mari kita lanjutkan prosesnya.
#1 – Copy File WordPress
Buka folder XAMPP di komputer Anda, lalu bukalah folder htdocs, kemudian copy-kan file WordPress ke dalam folder ini.
Lebih mudahnya, buka Windows Explorer, lalu ketik C:\xampp\htdocs pada bagian folder address seperti terlihat pada gambar di bawah ini.
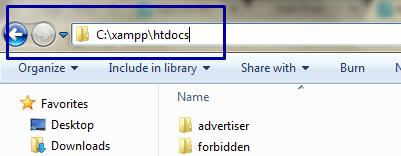
*) NB: Folder htdocs merupakan folder yang dipakai untuk menaruh file-file yang bisa dibuka di browser. Jika kita menaruh selain di folder ini, maka browser tidak akan bisa membukanya. Biasanya kalau settingan masih default, folder ada di drive C. Jadi pastikan jangan salah taruh ya..
#2 – Tentukan Lokasi WordPress Directory
Apabila file masih dalam bentuk compress, maka harus diekstrak terlebih dahulu.
Default folder / directory hasil ekstraknya biasanya bernama ‘wordpress’, dan jika Anda ingin, nantinya Anda bisa mengganti nama folder ini menjadi nama yang Anda sukai, katakanlah nama website Anda.
Di sini saya menggantinya dengan nama ‘blogku’.
Jika diakses, hasilnya akan terlihat seperti gambar di bawah ini:
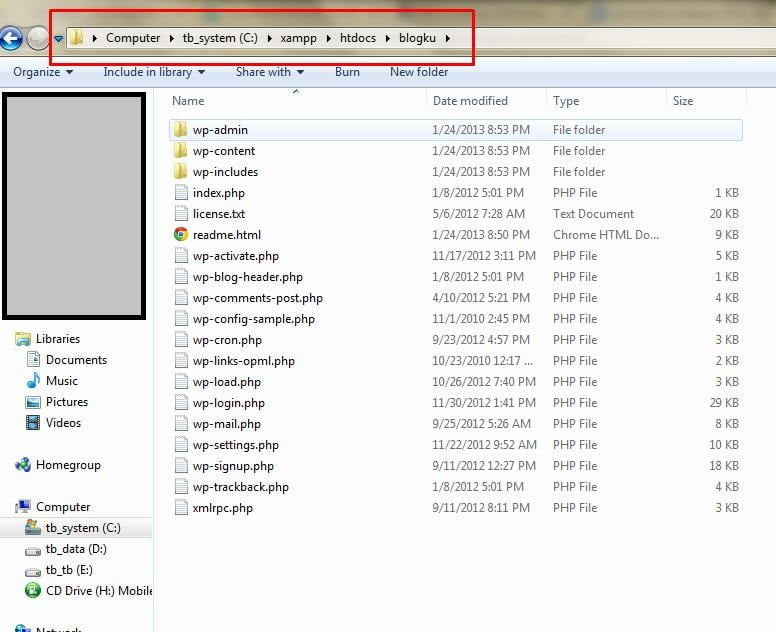
#3 – Buka WordPress Offline Di Browser
Sekarang bukalah browser favorit Anda yntuk membuka situs WordPress offline ini, nantinya kita bisa mengaksesnya dengan alamat – http://localhost/nama_folder
Kalau milik saya buka nya pakai alamat – http://localhost/blogku
Jika milik Anda tetap memakai folder default, maka alamatnya – http://localhost/wordpress.
Ketikkan di address bar, lalu klik – Create a Configuration File

Klik – Let’s Go

#4 – Install WordPress
Isikan nama database, username, dan password yang sudah Anda buat sebelumnya, masih ingat kan?
Pada bagian Database Host isikan dengan localhost saja.
Klik Submit.
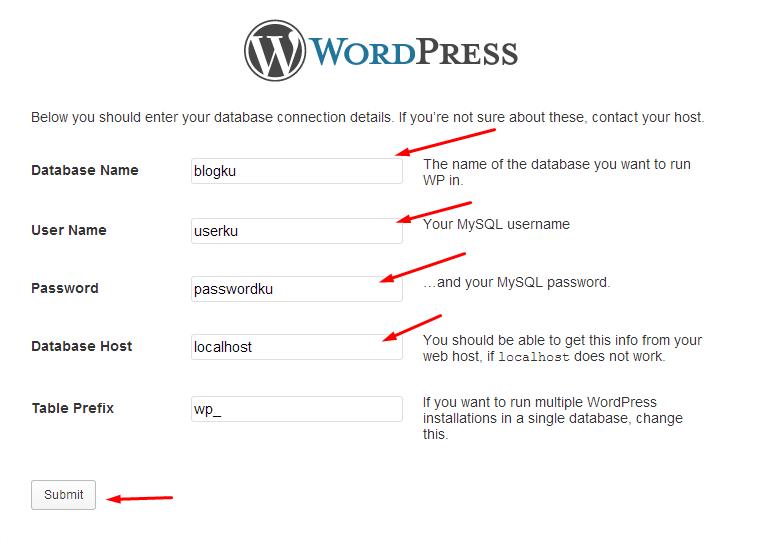
Klik Run the Install.

Isikan data-data yang dibutuhkan untuk admin dan nama website. Setelah itu klik install wordpress.
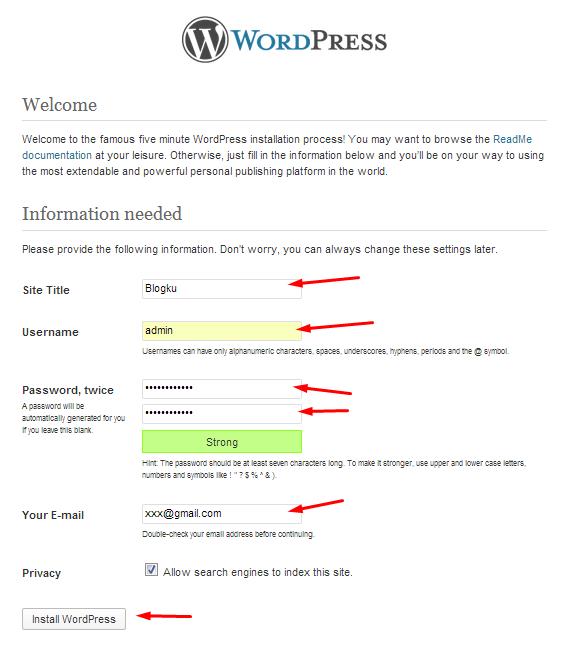
Selamat! WordPress offline Anda sudah jadi.
Silahkan Login.

#5 – Login WordPress
Masukkan username dan password yang telah Anda buat pada langkah no.4 untuk login ke Dashboard.
Cara lainnya, bisa juga dengan langsung mengetikkan alamat di browser:
- http://localhost/nama_folder/wp-admin.
- Jika di tempat saya berarti menggunakan alamat – http://localhost/blogku/wp-admin.

Nah, demikianlah langkah-langkah bagaimana kita menginstal WordPress offline di localhost menggunakan XAMPP.
Sumber : https://webhostmu.com/cara-install-wordpress-di-localhost/
Comments
Post a Comment